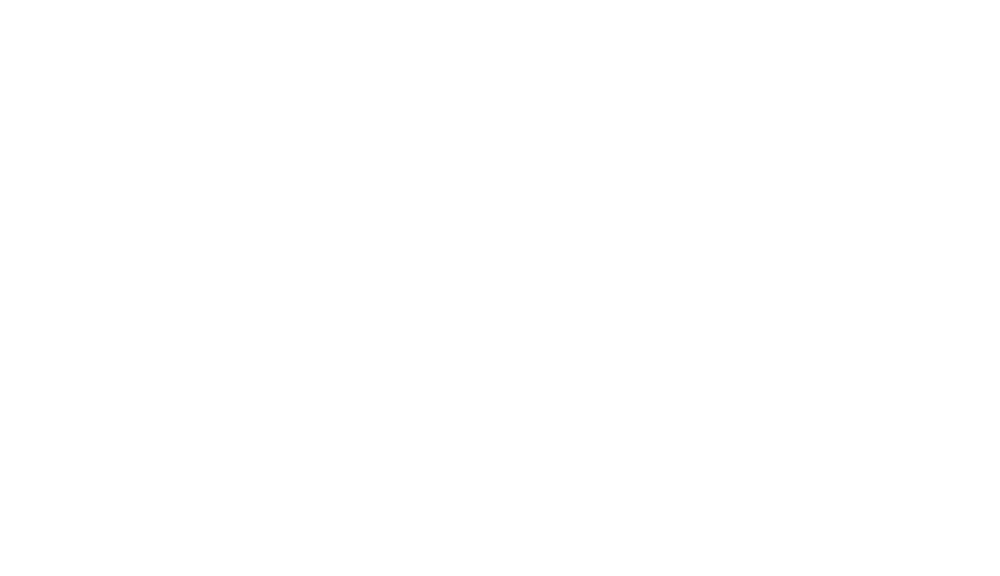ホームページを作るなら「Jimdo」を使えば簡単に作る事ができます。
JimdoはHTMLやCSSがわからない人でも大丈夫なように工夫されて開発されていますのでホームページ初心者でも安心して使うことができます。
また、Jimdoで作られたページはすべてレスポンシブ対応しておりパソコン・スマホどちらからでもきれいに表示できます。
制作会社よりも安く、簡単な操作で使えるJimdoを使ってあなたにぴったりのホームページを作りましょう。
Jimdoとは
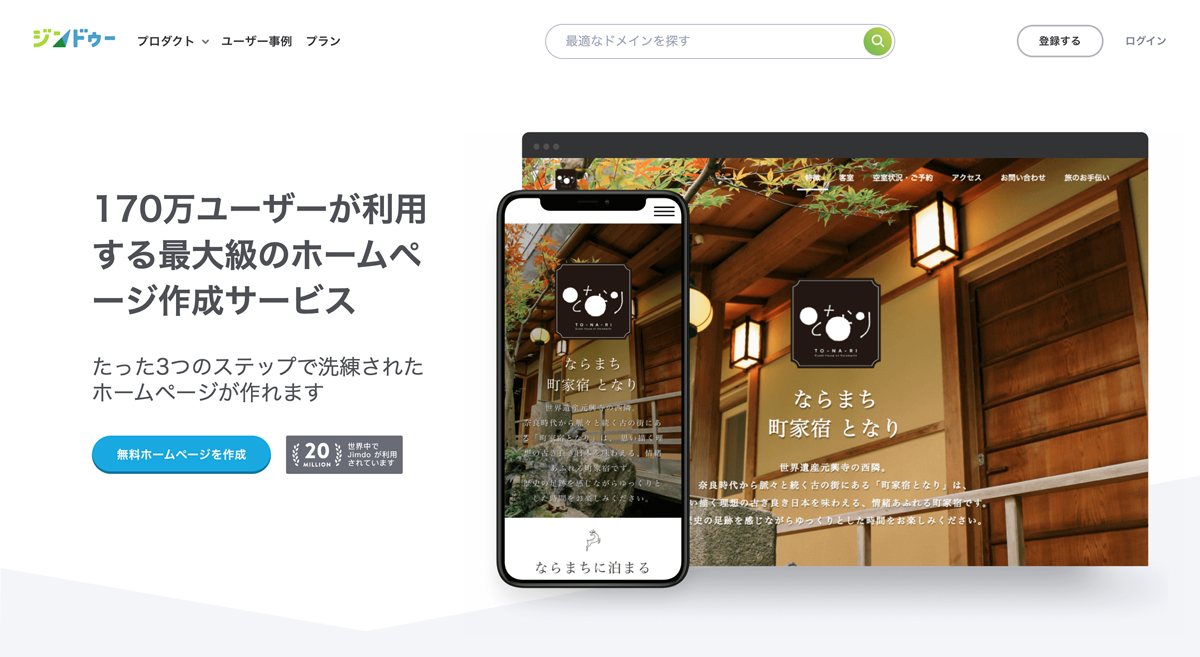
Jimdoは「ドイツ発祥のホームページ作成ツール」です。
レイアウトを選んで文章と写真を入れるだけでホームページを作る事が可能です。
Jimdoでホームページを作るには専門知識は必要ありません。サーバーを準備する必要もありません。
コンテンツを考えて思い通りのページを作っていきましょう。
Jimdoの料金プラン
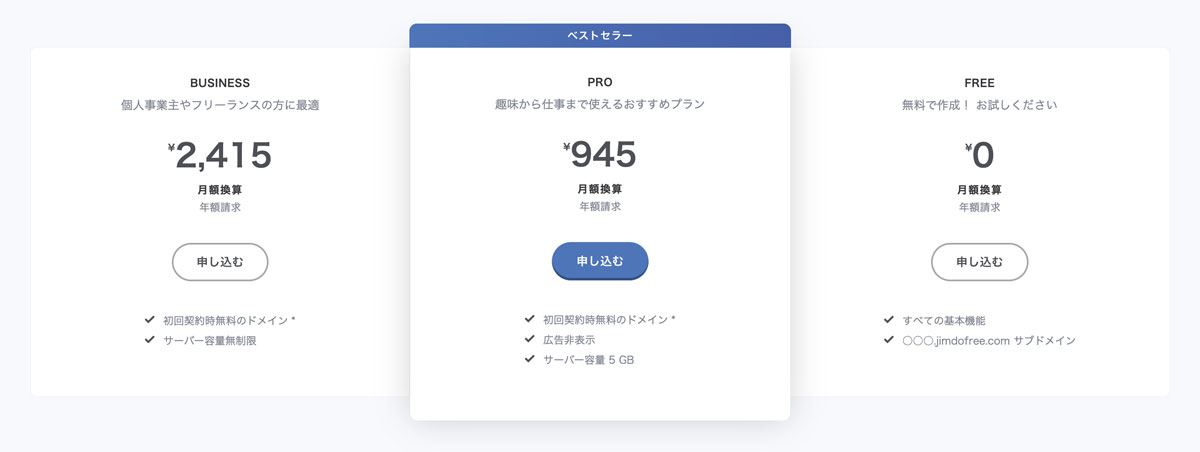
それではJimdoの料金プランについて確認していきましょう。
Jimdoには「FREEプラン、PROプラン、BUSINESSプラン」の3種類があります。
無料で使えるFREEプランでも一通りホームページを作れますが機能制限があります。
有料プランを契約する事で機能制限が解除されるシステムになっています。
プランごとに使える機能が異なりますので一つずつ紹介していきます。
FREEプラン
FREEプランは月額0円で使える無料のプランです。
無料でも一通りページを作り公開する事ができますので、Jimdoをお試しで触ってみる分には良いでしょう。
無料で使えるFREEプランですが下記のような機能制限がありますので注意が必要です。
- 180日ログインしないとページを削除されてしまう。
- 独自ドメインは使えない。ページの公開はjimdofree.comのサブドメイン。
- 広告が表示される
- サーバー容量500MB
PROプラン
続いてPROプランの紹介をしていきます。
PROプランは月額945円で使える有料プランです。
契約期間は年単位でしかできないため、支払いは945円×12ヶ月で行われます。
それではPROプランを機能について紹介していきます。
- 初回は無料でドメインを取得できる。
- 独自ドメインを利用する事が可能。
- 広告が非表示にできる。
- サーバー容量が5Gに拡張される。
- アクセス解析機能が利用できるようになる。
PROプランでは上記の機能が付きますので、趣味のホームページからビジネスまで幅広く活用できるでしょう。
BUSINESSプラン
最後にBUSINESSプランの紹介です。
BUSINESSプランはJimdoでは最上位のプランです。
月額2415円で利用できますがPROプラン同様に年単位での請求になります。
- 初回は無料でドメインを取得できる。
- 独自ドメインの利用が可能。
- サーバ容量が無制限。
- アクセス解析機能が利用できるようになる。
- SEO対策を細かくできる。
PROプランとの大きな違いはサーバ容量が無制限になり、コンテンツや写真の容量を気にする必要がなくなる事でしょう。
たくさんページを作って公開したい人はBUSINESSプランを利用すると良いでしょう。
まずはJimdoに登録しよう
Jimdoを使うにはまずは登録が必要です。
メールアドレスが必要になりますので、登録するメールアドレスを事前に決めておくとスムーズに登録できるでしょう。
それではJimdoの登録手順について紹介していきます。
①Jimdoにアクセス
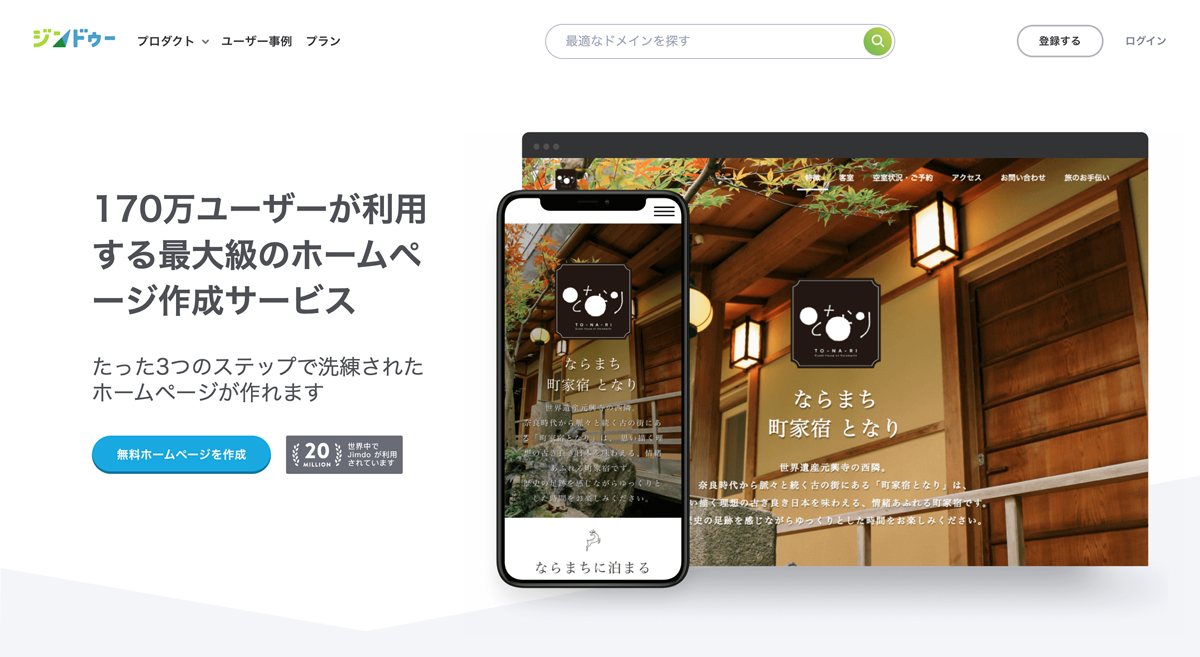
まずはJimdoのホームページにアクセスして会員登録を済ませましょう。
Jimdoのホームページには下記のリンクからアクセスできます。
TOPページにアクセスして「登録する」ボタンを押しましょう。
パソコンだと右上に登録ボタンがあるはずです。
クリックして次の画面に遷移しましょう。
②メールアドレス・パスワードの登録
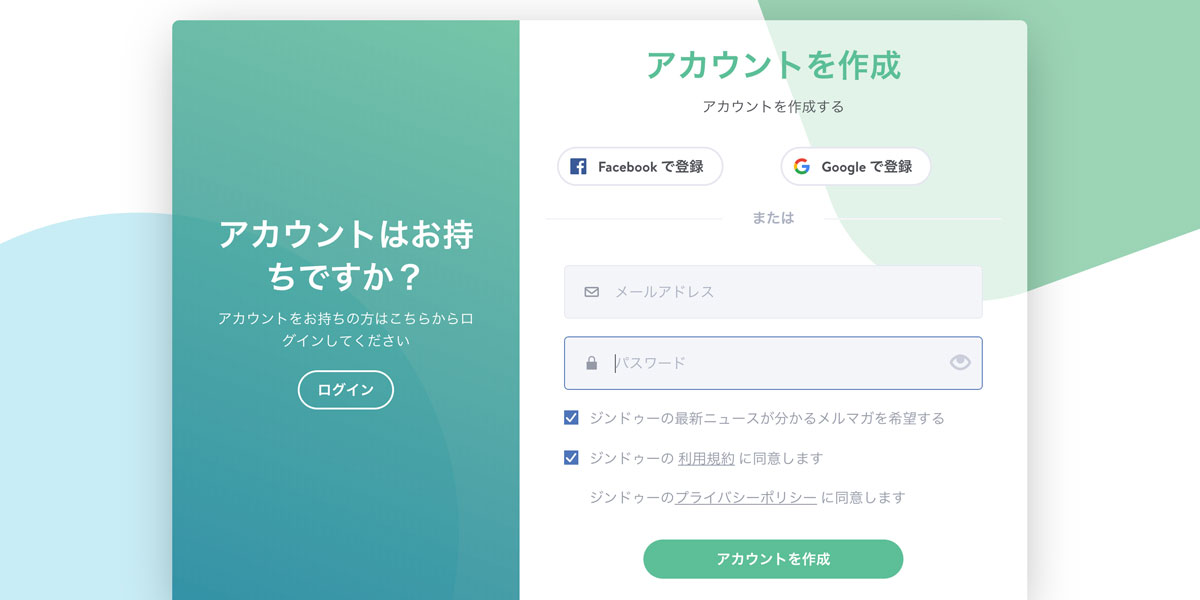
続いてメールアドレスとパスワードを登録します。
メールアドレスは事前に準備したものを使いましょう。
パスワードは適当に決めても大丈夫です。ただし忘れないようにメモなどをして保存しておくと良いでしょう。
メールアドレスとパスワードを入力したら「ジンドゥーの利用規約に同意します。」にチェックを付けてアカウント作成します。
③Jimdoからメールが届く
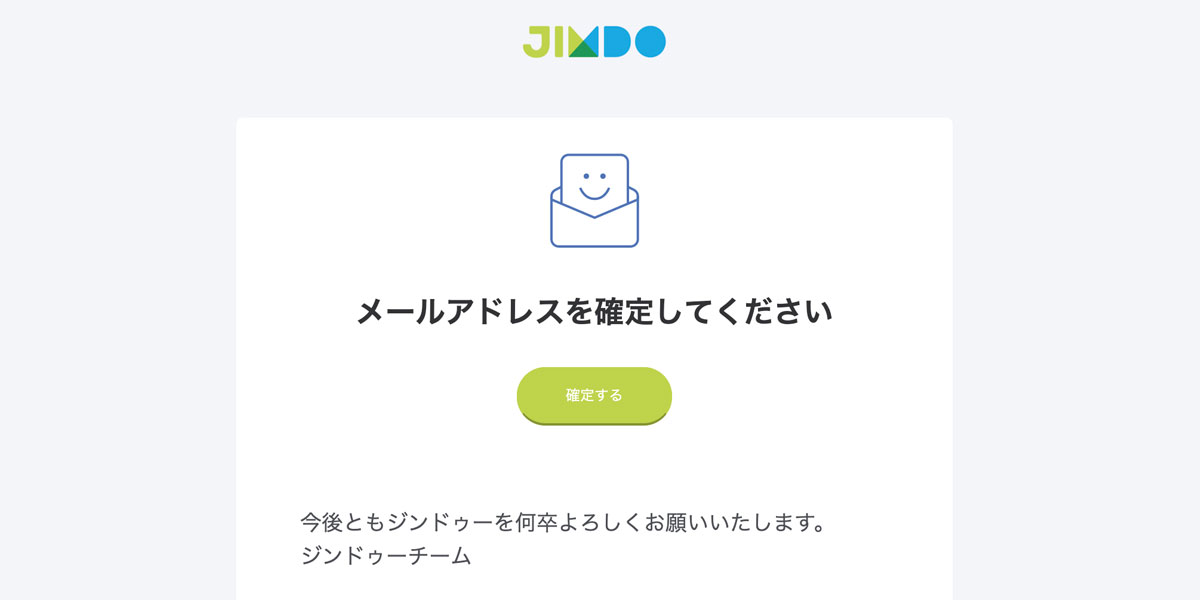
メールアドレスとパスワードの登録をしたらJimdoからメールが届きますので「確認する」ボタンを押します。
「確認する」を押すとホームページ作成画面まで飛ばされますので早速作っていきましょう。
それでは続いて「Jimdoの使い方」について紹介していきます。
Jimdoの使い方
Jimdoへの登録が終わったら早速ホームページを作っていきます。
簡単な操作でページを作れますので心配はいりません。
どんなページを作るかイメージを膨らませて制作に臨みましょう。
①作成方法を選ぶ
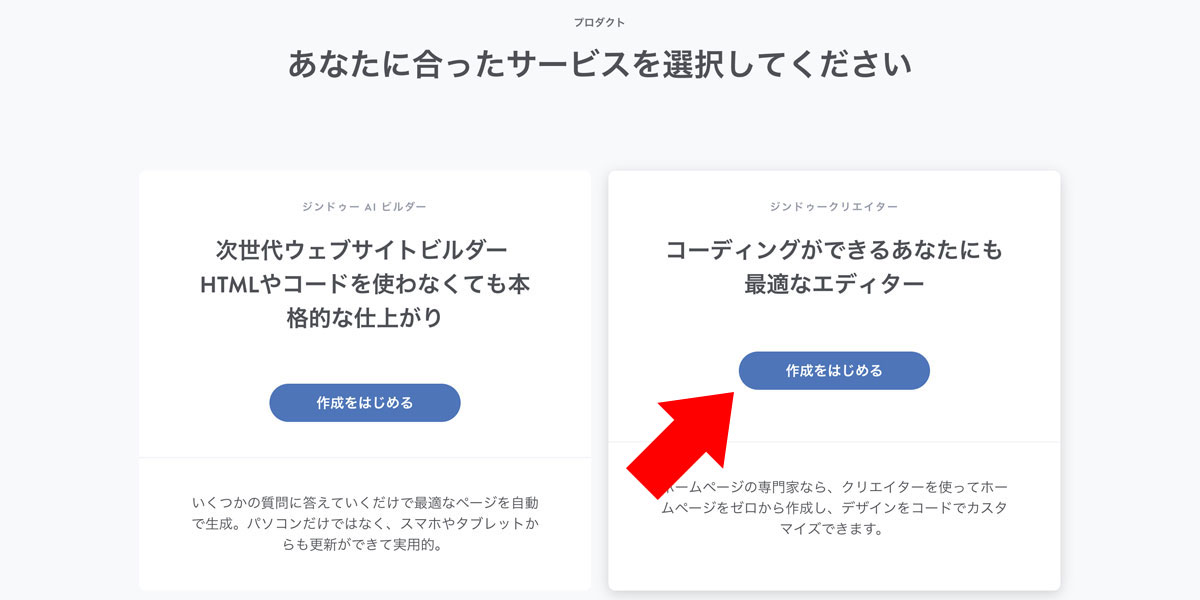
まずは作成方法を選びましょう。
Jimdoには「JimdoAIビルダー」と「Jimdoクリエイター」の2つの作成方法があります。
JimdoAIビルダーは簡単な質問に答えていくだけでAIがホームページを作ってくれます。
質問に答えるだけだからあえて解説する必要もないでしょう。
今回は自分でホームページを作る事が目的ですから「Jimdoクリエイター」を選択します。
②どんなホームページを作成しますか?
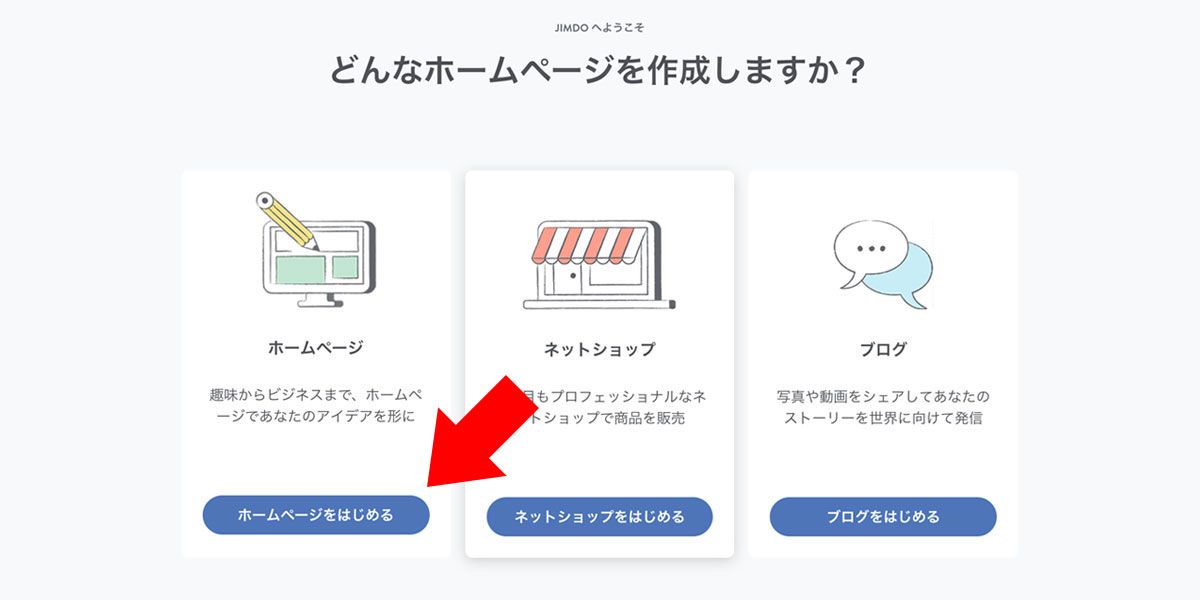
続いて「どんなホームページを作成しますか?」というJimdoからの質問に答えましょう。
「ホームページ、ネットショップ、ブログ」などの選択肢がありますので一番近いものを選びましょう。
ここで答えた内容によって最適なテンプレートがかわります。
今回は「ホームページを選択」して進めていきます。
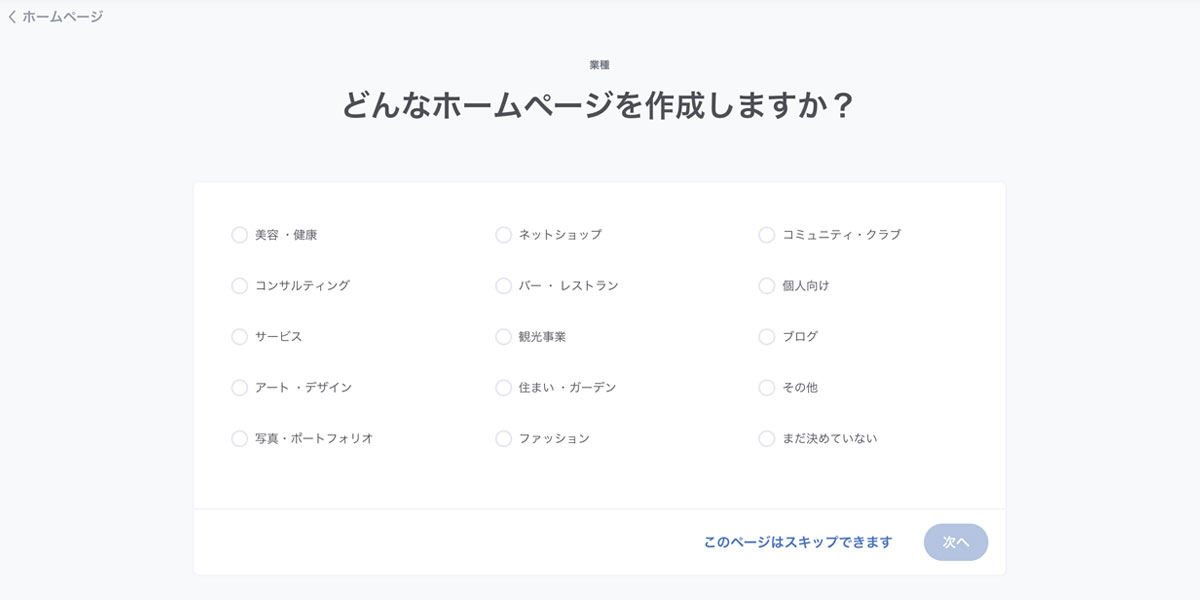
さらに進めると「業種」の選択が必要になりますので、どのような目的でホームページを作るか選びましょう。またこの選択はスキップする事も可能です。
③レイアウトを選ぶ
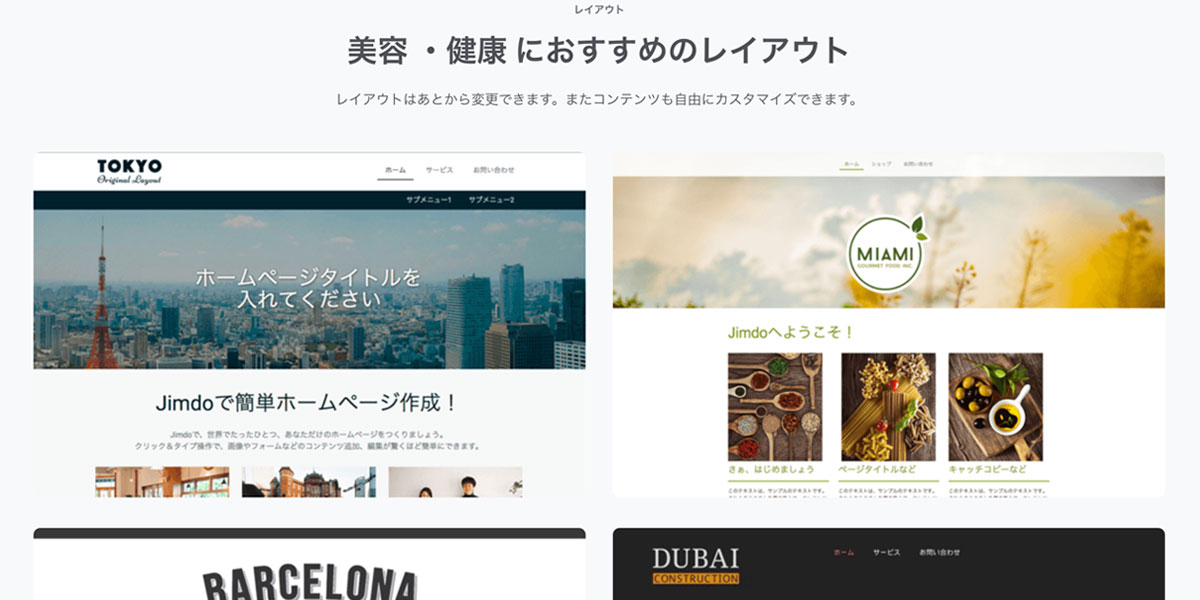
選択肢を選んだら、続いて最適な「レイアウト」を選びましょう。
選んだレイアウトをベースにホームページを作っていきます。
作りたいページのイメージを思い浮かべて一番近いレイアウトを選ぶとその後の制作が捗ります。
個人的には「Tokyo」というレイアウトが使いやすくおすすめです。
④プランを選ぶ
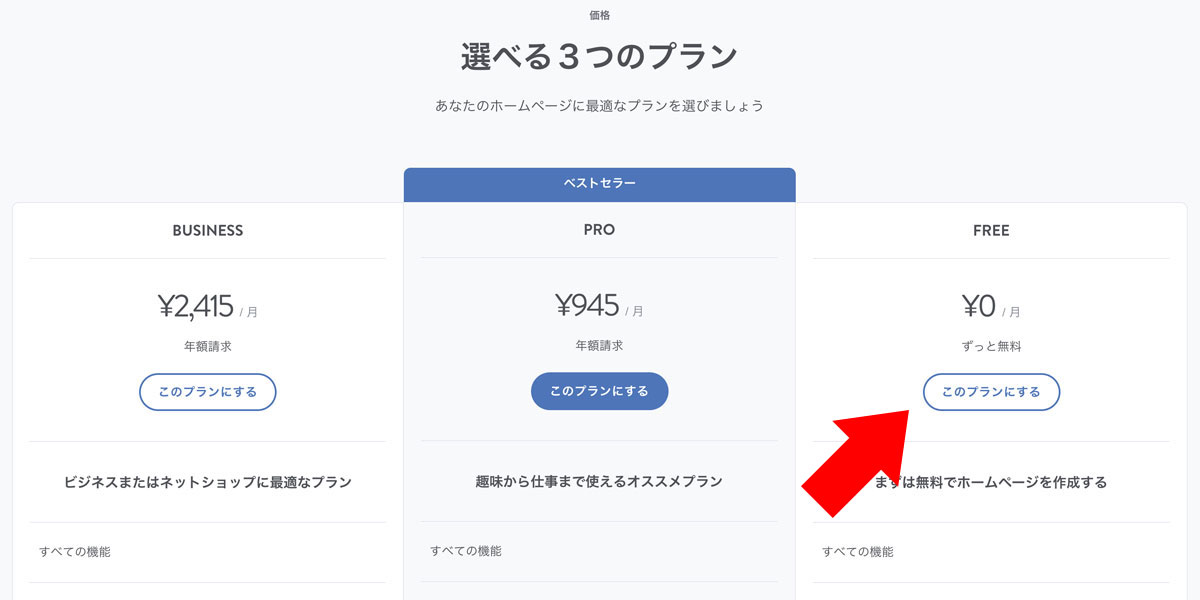
レイアウトを選び終わるとプランの選択です。
Jimdoのプランは無料で使えるFREEプラン、有料で使えるPROプラン、BUSINESSプランがあります。
まずはJimdoを試しに使ってみたいというのであればFREEプランで十分です。
FREEプランでもページの作成から公開まで一通りできますので大体の操作感はわかるでしょう。
⑤ドメインを決める
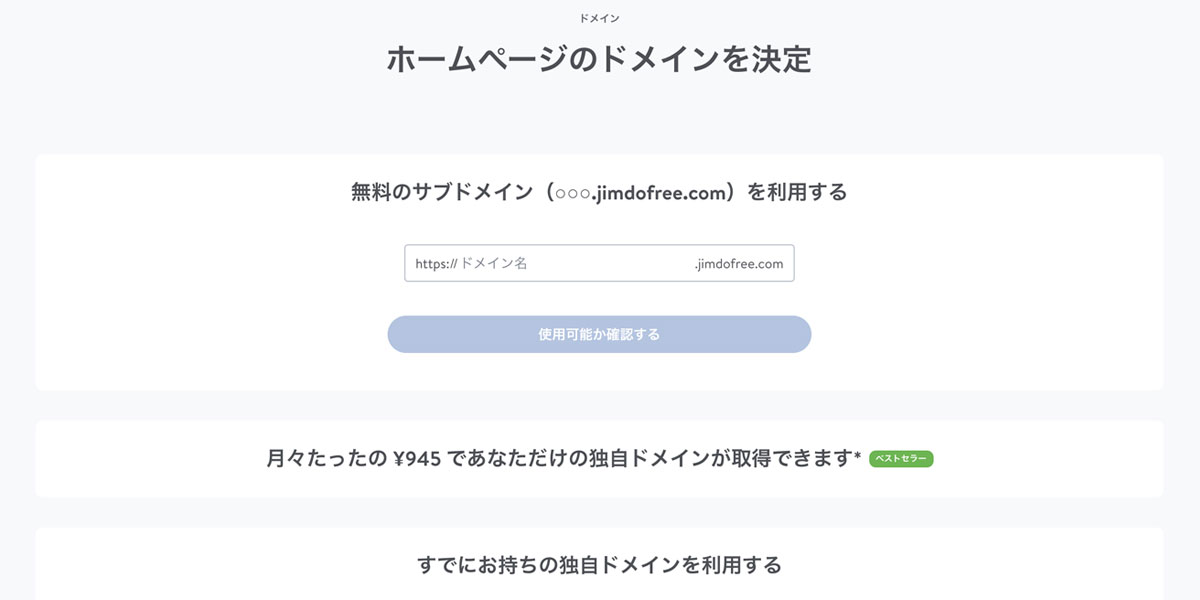
最後にJimdoのページが公開されるURLを決めましょう。
無料プランだと○○○.jimdofree.comのとなります。○○○にあたる部分を考えます。
すでに他のユーザーが利用している場合はそのURLは選択できません。
有料プランだと独自ドメインが使えますので自分の好きなURLを設定する事が可能です。
URLの設定後に自動でページ公開されていますので、試しにアクセスしてみても良いでしょう。
Jimdoで作ったページの編集
Jimdoの使い方を説明していきました。
このままだと初期状態のホームページが公開されていますので、あなたの考えたオリジナルコンテンツを入れていきましょう。
それではページの編集方法について紹介していきます。
①テキストの入力
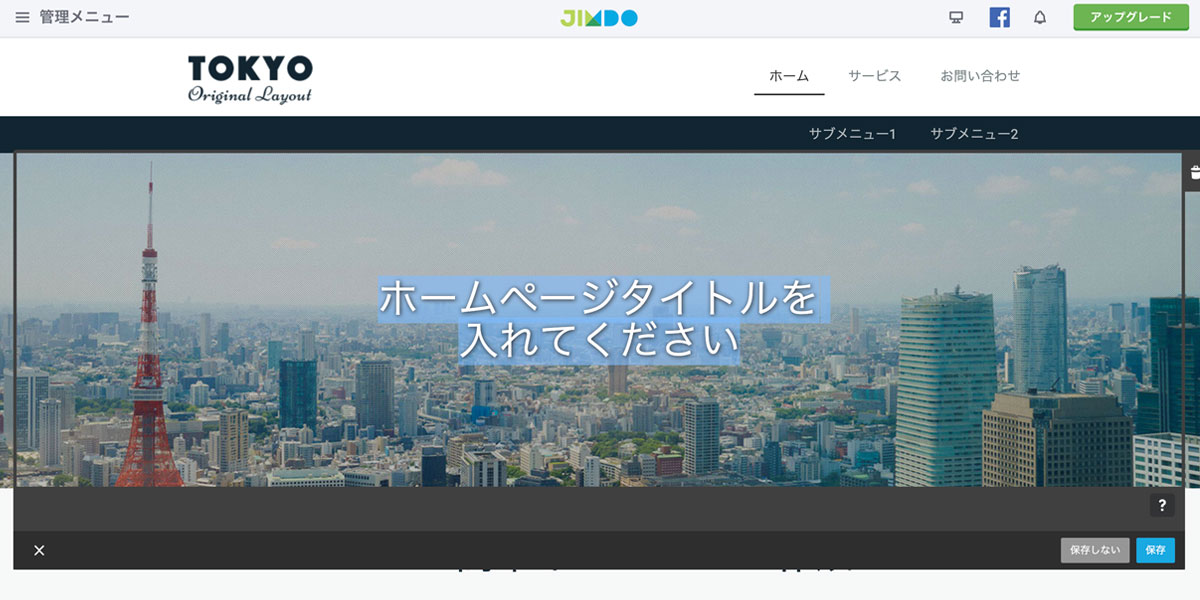
Jimdoでテキストの入力をするのは簡単です。
変更を加えたいテキストをクリックするだけで編集可能です。
初期状態から入っているテキストを消して、あなたが考えたオリジナルのテキストを入れていきましょう。
②写真の変更
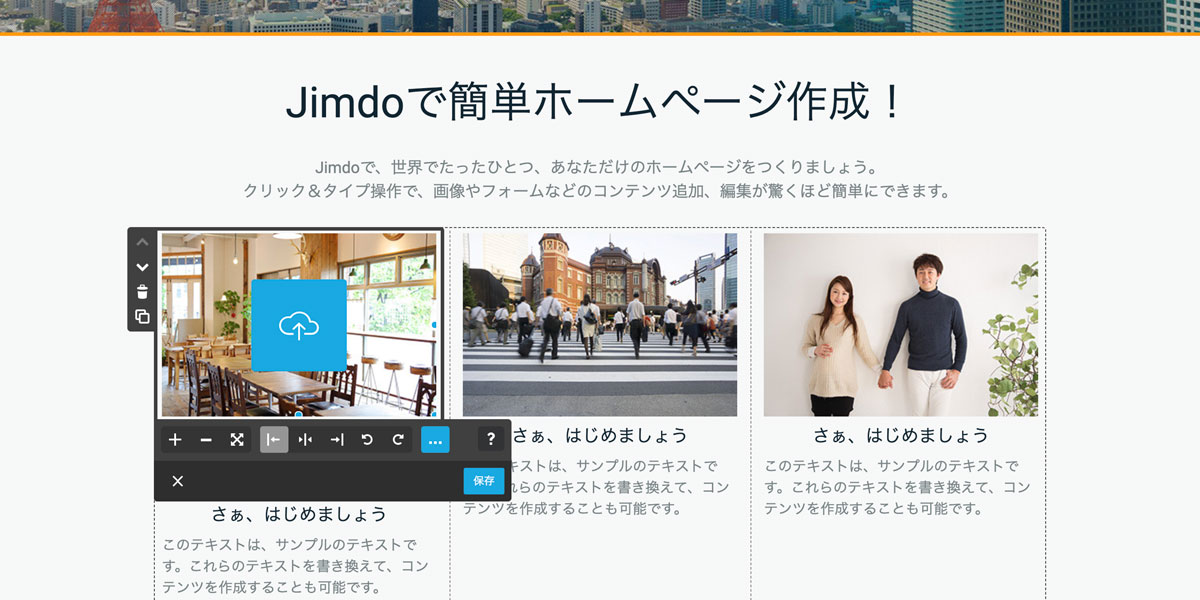
テキストに続いて写真の変更です。
写真はあなたのパソコンに保存されているものを使うことができます。
変更したい写真をクリックするとウィンドウが開きますので差し替えたい写真を選択しましょう。
③コンテンツの追加
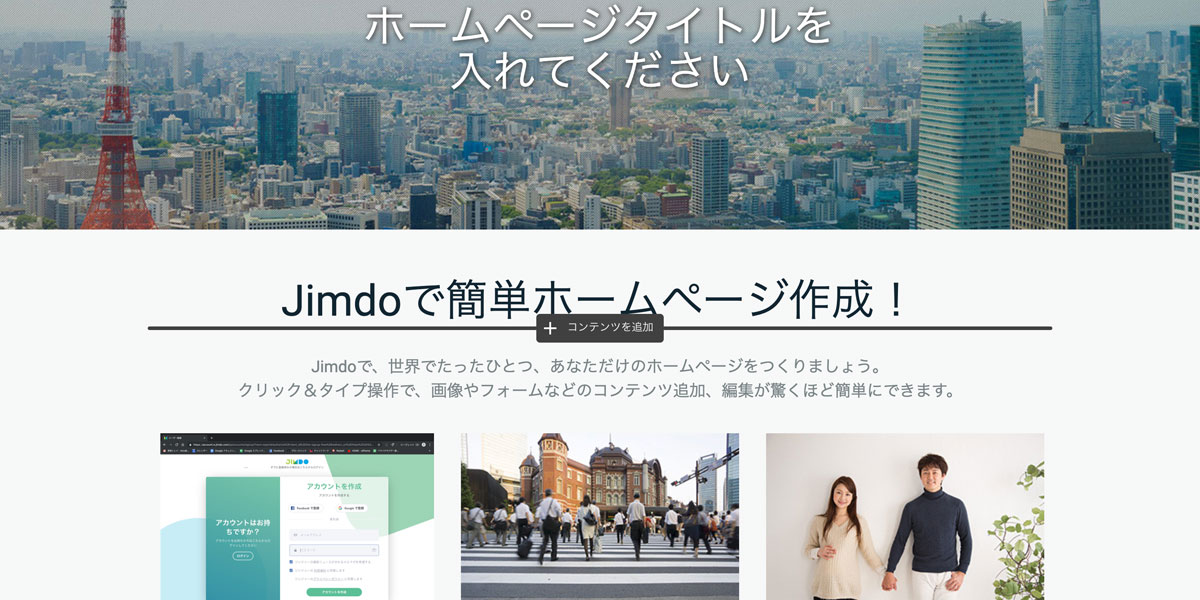
Jimdoはレイアウトをカスタマイズしてオリジナルのコンテンツを追加していくことが可能です。
コンテンツを追加するには「コンテンツとコンテンツの間にカーソルを合わせる」事で表示される「コンテンツの追加」ボタンを押します。
すると「見出し、文章、画像など」の項目が表示されますので追加したいコンテンツを選び追加しましょう。
まとめ
今回はJimdoの使い方について紹介していきました。
Jimdoについて理解が深まりましたでしょうか?
Jimdoは誰でも簡単にホームページを作れる便利なツールです。専門知識がなくても手軽に作れることがわかったと思います。
趣味からビジネスまで幅広く活用する事ができますので、Jimdoを使ってホームページを作ってみてはどうでしょうか?