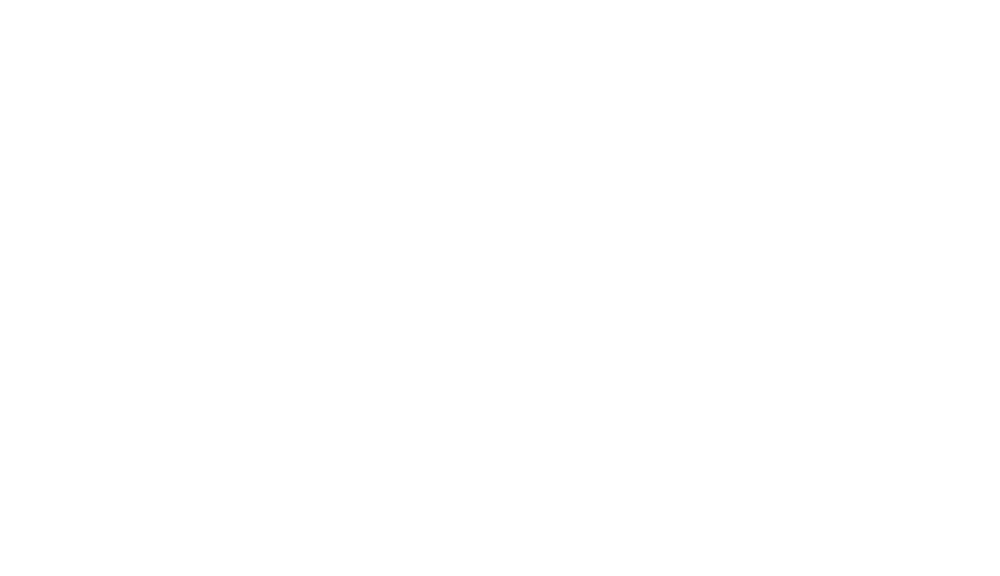Wixは簡単にホームページを作れる便利なツールです。
これからWixを使ってホームページを作ろうと考えている人も居るでしょう。
そこで、今回はWixの使い方について紹介していきますので参考にしてください。
まだ使ったことがない人はWixでどんな事ができるのか気になる人もいるでしょう。
Wixについても簡単ではありますが説明していますので確認してみましょう。
Wixとは?
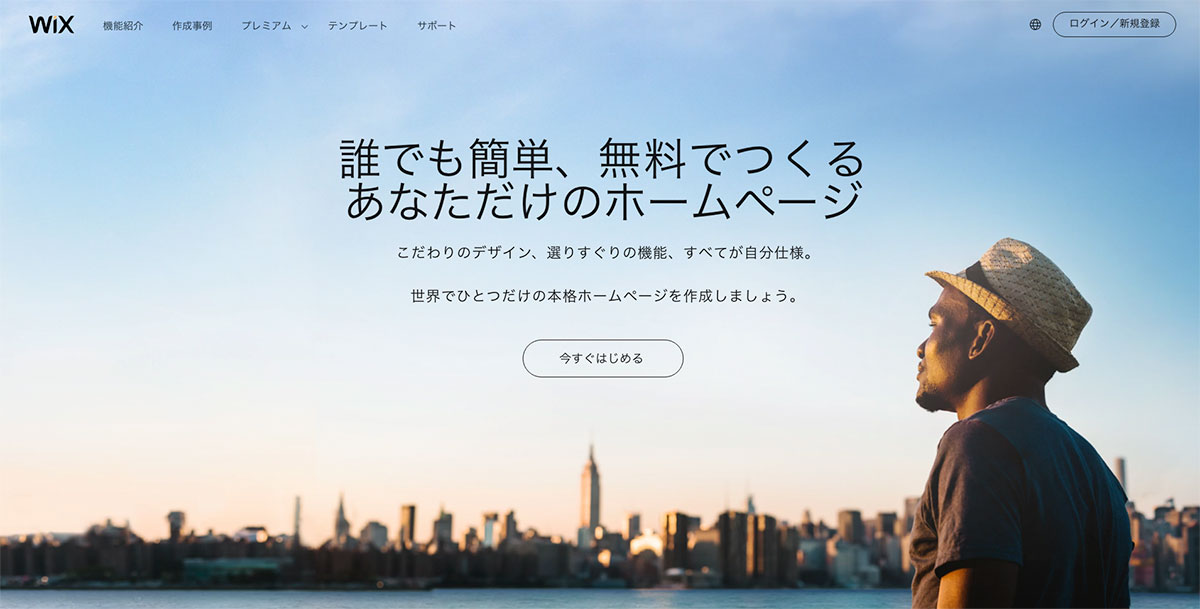
Wixは2006年に設立された企業でイスラエルのテルアビブに本社があります。
世界的に人気のあるホームページ作成ツールで日本にも2012年に日本語対応しています。
Wixはドラッグ&ドロップの簡単操作でホームページが作ることができます。
知識やスキルがなくてもきれいなホームページが作れるため、初心者にも人気のツールです。
Wixの使い方動画
それではWixの紹介動画で確認していきましょう。
短い動画ですがWixがどんなツールなのかわかると思います。
慣れるまでは動画のように操作できないかもしれませんが、イチからHTMLやCSSを覚えるよりも遥かに早くホームページを作る事ができます。
Wixの料金
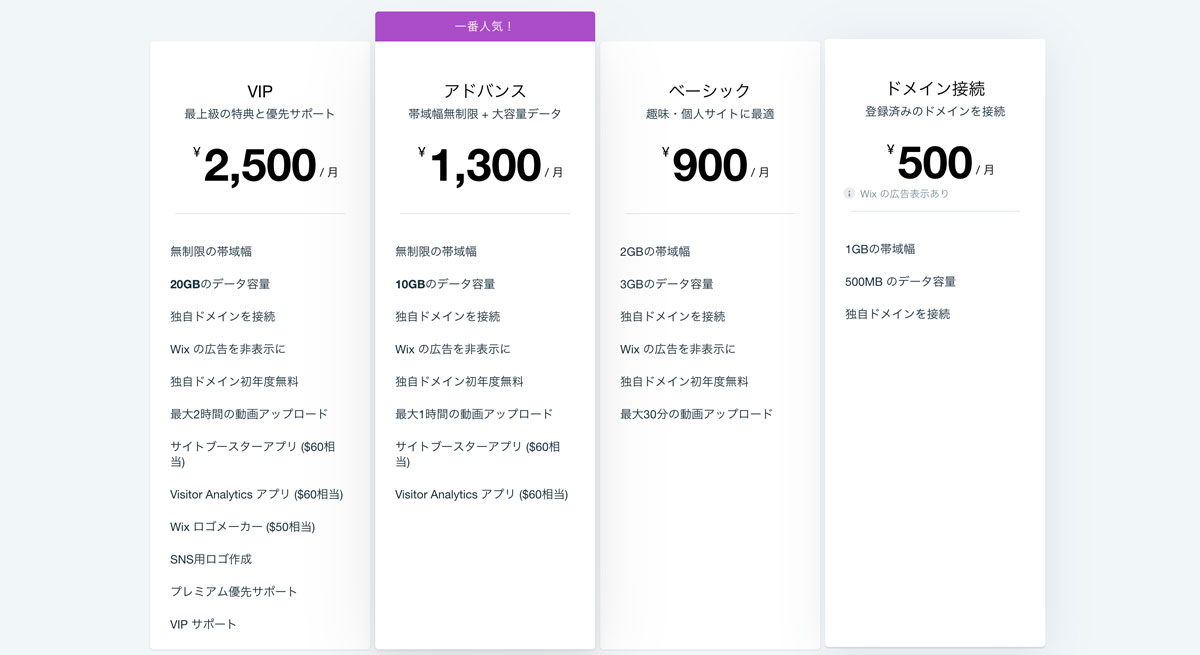
Wixの動画を見てどのようなツールか大体わかったと思います。
それではWixはどれくらいの料金で利用できるのでしょうか?
WIxの料金表を掲載していきますので確認してみましょう。
Wixの料金プラン
Wixは無料プランでも一通りホームページを作り公開する事ができます。
一通り試す程度であれば無料プランで十分です。
無料プランだと広告が表示されたり、独自ドメインが使えないなどの制限があります。
利用目的に合わせて適切なプランを選びましょう。
| 無料 | ドメイン接続 | ベーシック | アドバンス | VIP |
|---|---|---|---|---|
| 0円 | 500円 | 900円 | 1,300円 | 2,500円 |
| 500MBの帯域幅 | 1GBの帯域幅 | 2GBの帯域幅 | 無制限の帯域幅 | 無制限の帯域幅 |
| 500MBのデータ容量 | 500MBのデータ容量 | 3GBのデータ容量 | 10GBのデータ容量 | 20GBのデータ容量 |
| 独自ドメインを接続 | 独自ドメインを接続 | 独自ドメインを接続 | 独自ドメインを接続 | |
| Wixの広告を非表示に | Wixの広告を非表示に | Wixの広告を非表示に | ||
| 独自ドメイン初年度無料 | 独自ドメイン初年度無料 | 独自ドメイン初年度無料 | ||
| 最大30分の動画アップロード | 最大30分の動画アップロード | 最大30分の動画アップロード | ||
| サイトブースターアプリ | サイトブースターアプリ | |||
| Visitor Analytics アプリ | Visitor Analytics アプリ | |||
| Wix ロゴメーカー | ||||
| SNS用ロゴ作成 | ||||
| プレミアム優先サポート | ||||
| VIP サポート |
Wixの使い方
続いてWixの使い方を紹介していきます。
Wixはクラウド上で利用できるホームページ作成ツールです。ソフトのインストールは必要ありません。
会員登録をすれば使えますので、まずは会員登録を進めていきましょう。
会員登録
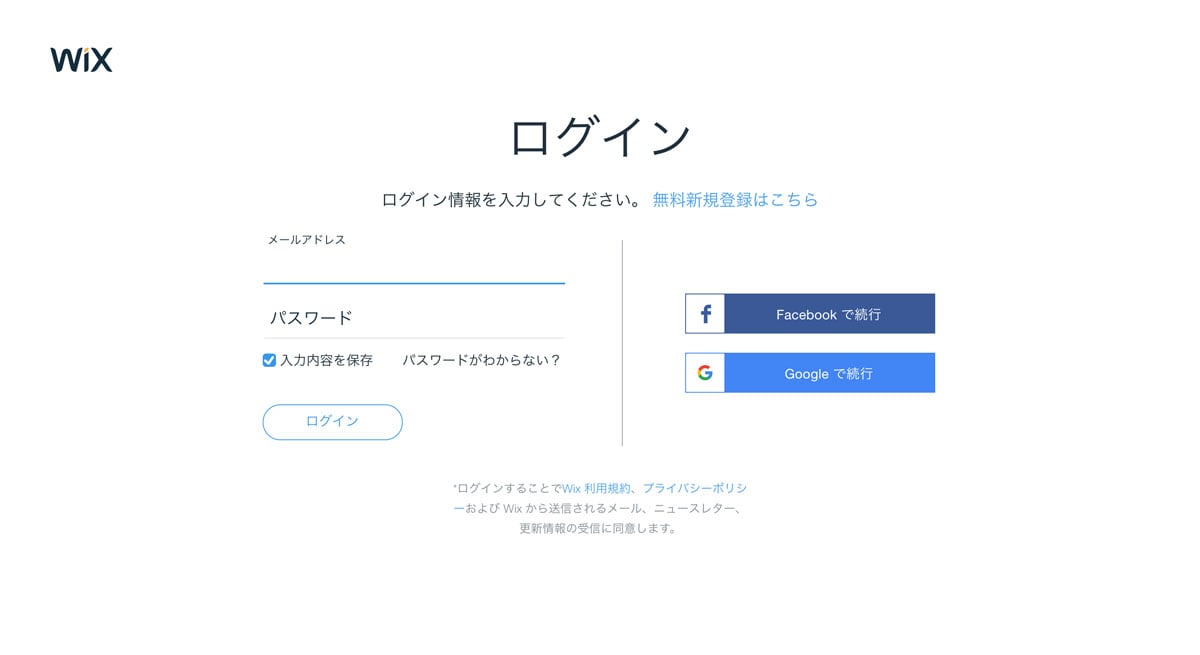
Wixを使う為にまずは会員登録をしましょう。
会員登録には「メールアドレス」と「パスワード」の設定が必要です。
受信可能なメールアドレスとセキュリティの強いパスワードを設定しましょう。
また、FacebookアカウントやGoogleアカウントでも登録ができますので、GoogleやFacebookを利用している人は登録手続きを簡略化する事ができます。
テンプレートの選択
会員登録が完了したら続いてテンプレートの選択です。
Wixはテンプレートを選択する事でホームページを作る事ができます。
テンプレートを選ぶにはいくつか工程がありますので紹介します。
①新しいサイトの作成
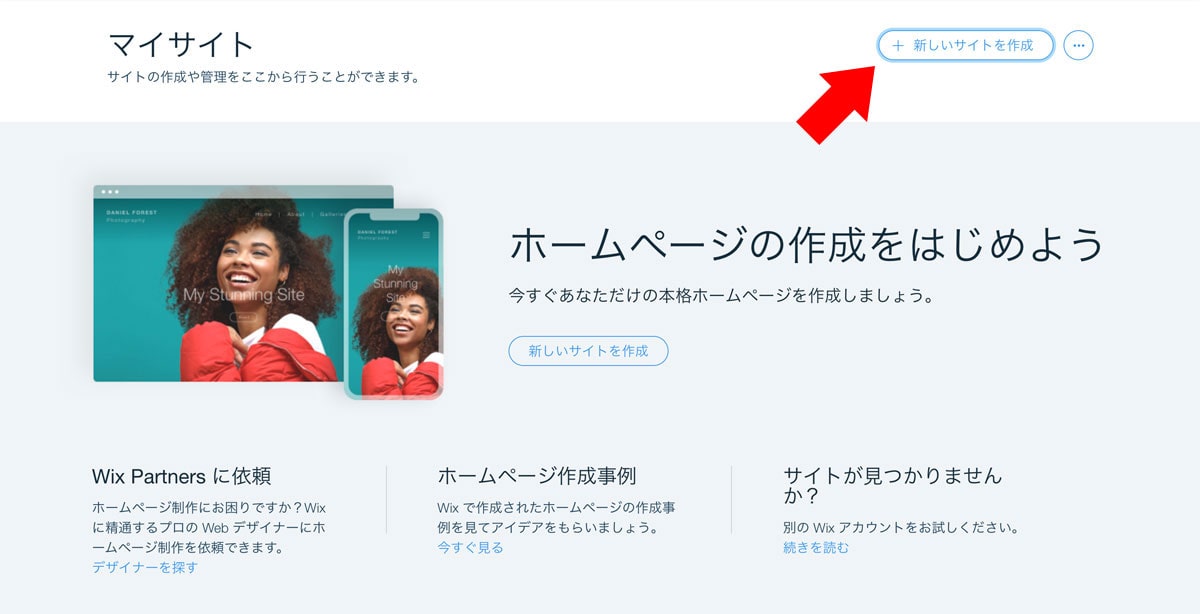
まずはWixの管理画面にアクセスします。
Wixの管理画面にはログイン後、最初にアクセスするページです。
管理画面にアクセスできたら右上の「新しいサイトの作成」ボタンをクリックします。
「新しいサイトの作成」ボタンをクリックしたら次の画面に遷移します。
②どんなホームページを作成しますか?

「どんなホームページを作成しますか」というページに遷移しますので、目的に最も近い選択肢をクリックしましょう。
「ビジネス、デザイナー、ブログ、ネットショップ」など様々な選択肢が表示されます。
ここで選んだ選択肢によって、後に提案されるテンプレートが変わります。
自分の目的に合わせて選びましょう。
③どちらの方法でホームページを作成しますか?
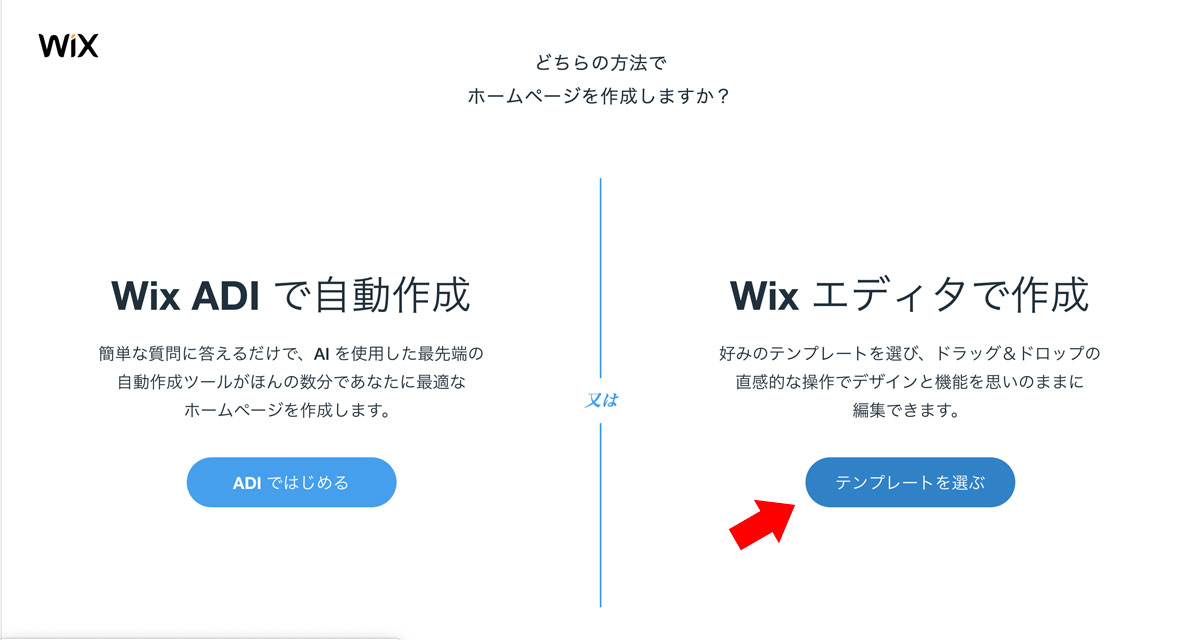
目的を選択したら「どちらの方法でホームページを作成しますか?」というページに遷移します。
作成方法は「Wix ADIで自動作成」と「Wixエディタで作成」の2種類があります。
Wix ADIで自動作成はいくつか質問に答えると自動的にホームページを作ってくれるモードです。はじめからある程度完成している状態でスタートする事ができます。
今回は1から自分で作る「Wixエディタで作成」について紹介していきます。
自分好みのページを作るなら「Wixエディタで作成」を選ぶのがおすすめです。
④テンプレートを選ぶ
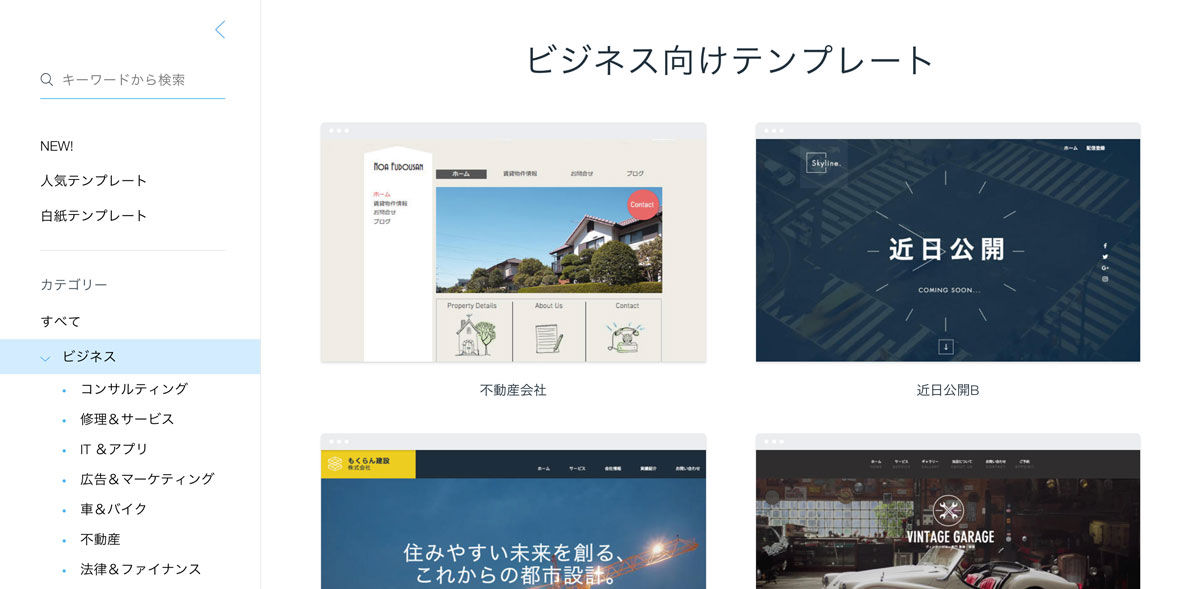
作成方法が決まったら続いてテンプレートを選びましょう。
ここで選んだテンプレートをベースにホームページを作っていきます。
できるだけ完成イメージに近いテンプレートを選ぶことで修正箇所を減らし早くホームページを作る事ができるでしょう。
テンプレートの編集
それでは、テンプレートの編集について紹介していきます。
テンプレートの編集では「テキストの編集」や「写真の変更」「コンテンツの追加」などができます。
これらの機能を使ってテンプレートをオリジナルのホームページに作り変えていくのです。
①テキストを編集
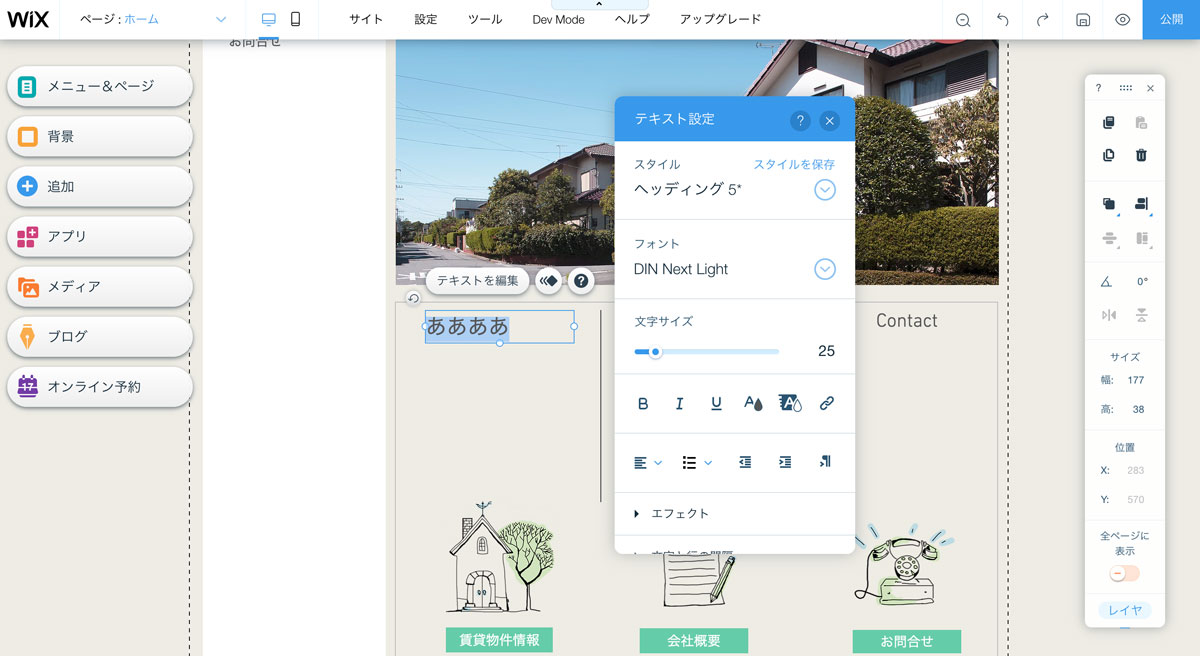
まずはテキストの編集です。
テキストをクリックすると「テキストを編集」ボタンが表示されます。
すると対応したテキストが編集できるようになっていますので、好きな文字を入力しましょう。
また、「文字のサイズ、フォントの変更、スタイルの変更」もできますので自分の好みに合わせてテキストの調整しましょう。
②画像を変更
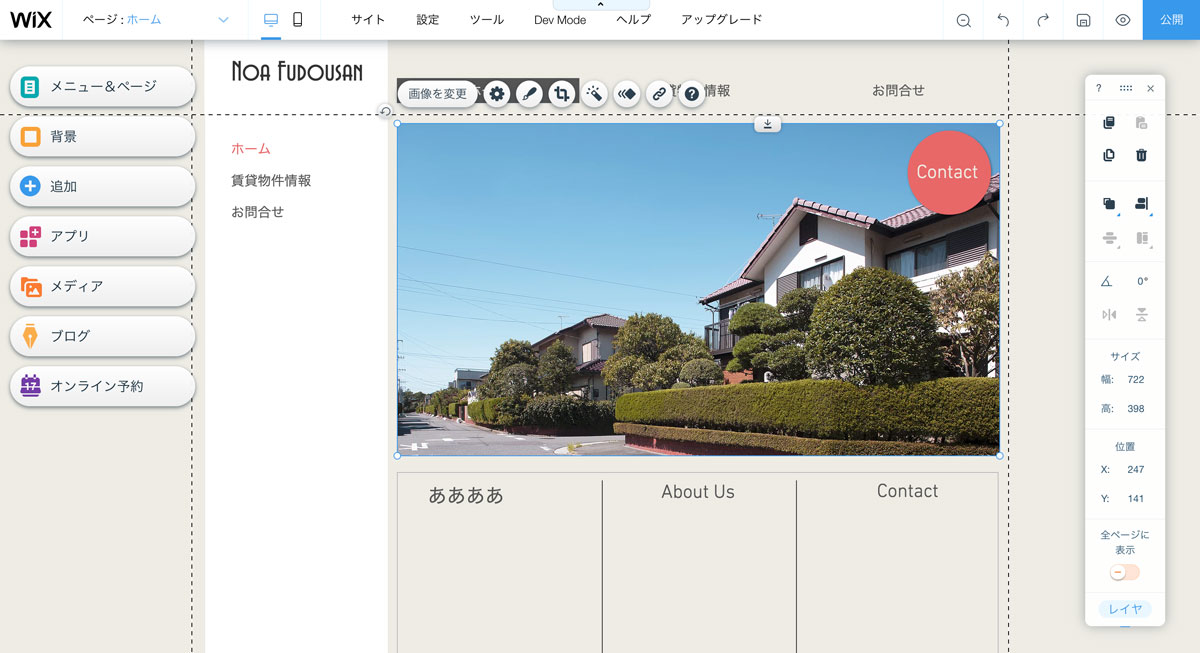
続いて画像の変更です。
画像の変更には、まず対象となる画像をクリックする必要があります。
すると「画像を変更」というボタンが表示されますので、このボタンをクリックします。
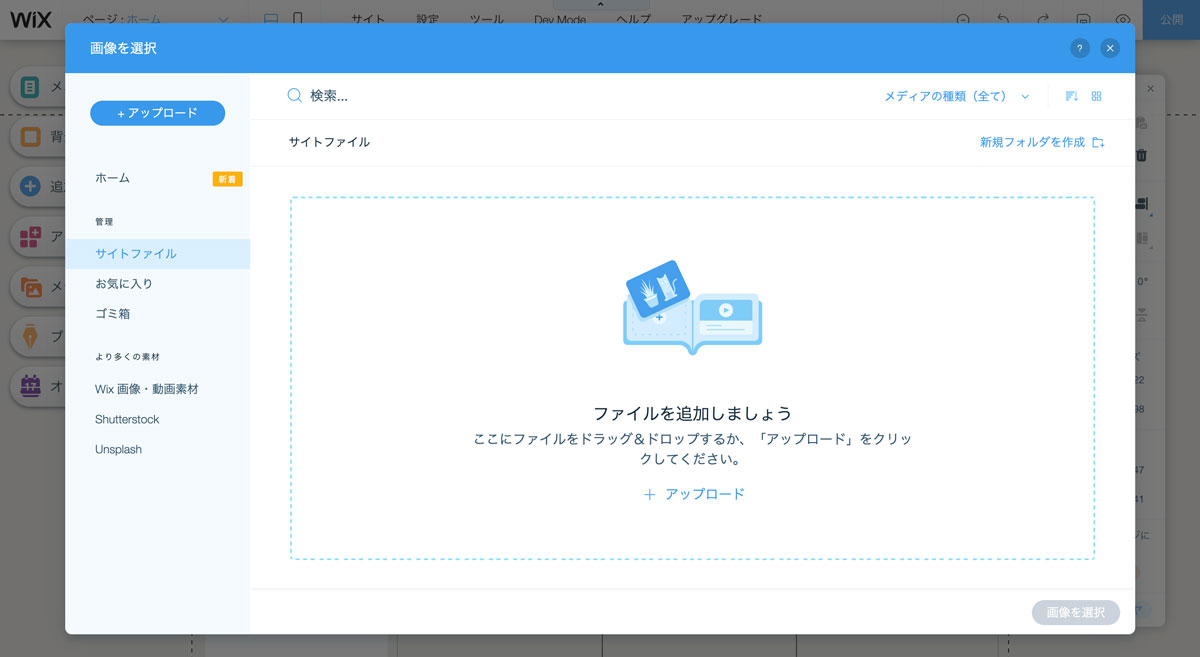
「画像の変更」をクリックすると「画像の選択」という画面になりますので、お使いのパソコン内にある画像をドラッグ&ドロップします。
好きな画像を選んでホームページに反映させましょう。
③コンテンツの追加
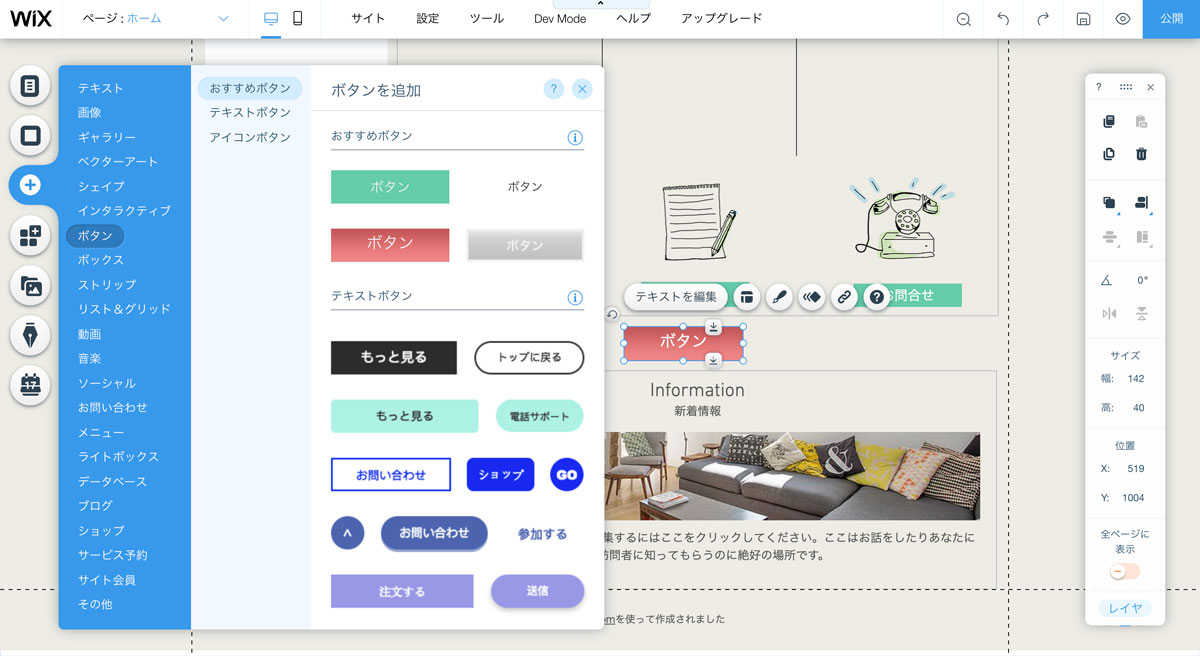
テキストの編集と画像の変更ができるようになったと思います。
この2つだけでも一通りホームページを作っていく事が可能ですが、コンテンツを追加したい時もあるでしょう。
そんな時は左メニューの「追加」ボタンをクリックしましょう。
そうすると使いしたいパーツの選択画面になります。自分の好みに合わせてパーツを追加しましょう。
④ページの公開
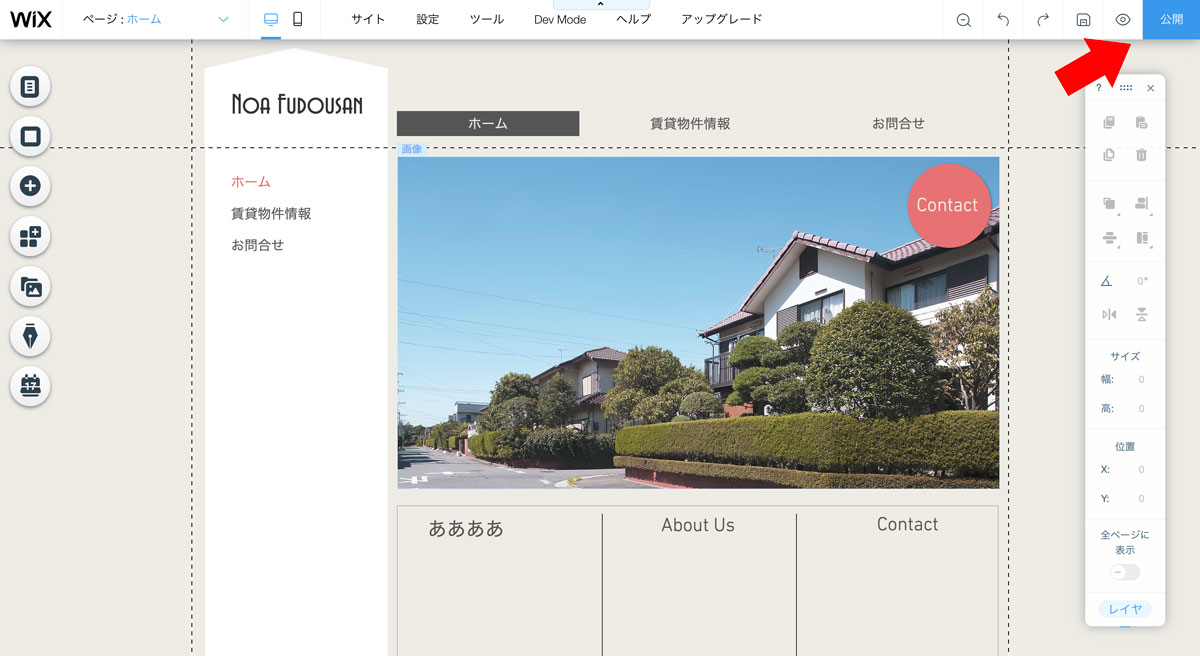
テンプレートの編集ができたら最後にページの公開をしましょう。
ページの公開には右上の「公開」ボタンをクリックする必要があります。
公開ボタンを押すと「ドメインの選択」画面が表示されます。
無料プランだとWixのサブドメインしか選ぶことができません。
独自ドメインを使うのであれば月額500円の「ドメイン接続」プランを選ぶと良いでしょう。
Wixの便利な機能
ここまでWixの使い方について紹介していきました。
Wixを使えば誰でも簡単にホームページを作れることがわかったと思います。
それでは、最後にWixの主な機能について紹介していきます。
自動でスマホ対応ページが作れる
Wixで作られたホームページはスマホ・PCどちらの表示にも対応してます。
現在ではパソコンのアクセスは6割がスマホと言われているくらい、スマホからのアクセスが大きな割合を占めています。
本来はPCとスマホでそれぞれページを作る必要がありますが、Wixでは自動でスマホ対応したホームページが作れますので安心してホームページが作れます。
ブログの更新もできる
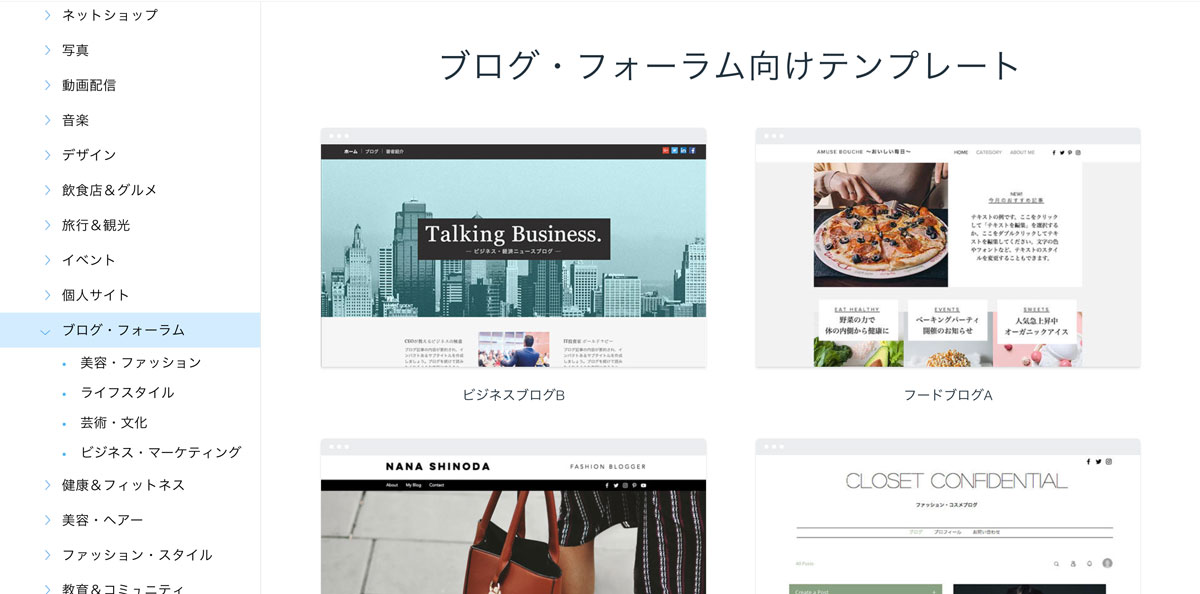
Wixはホームページの作成だけでなくブログを作る事も可能です。
ブログの作成には「テンプレートの選択」でブログ向けのテンプレートを選ぶだけで実現可能です。
ブログ向けのテンプレートも豊富にありますので、好みのテンプレートを選んで作成しましょう。
ネットショップも作れる
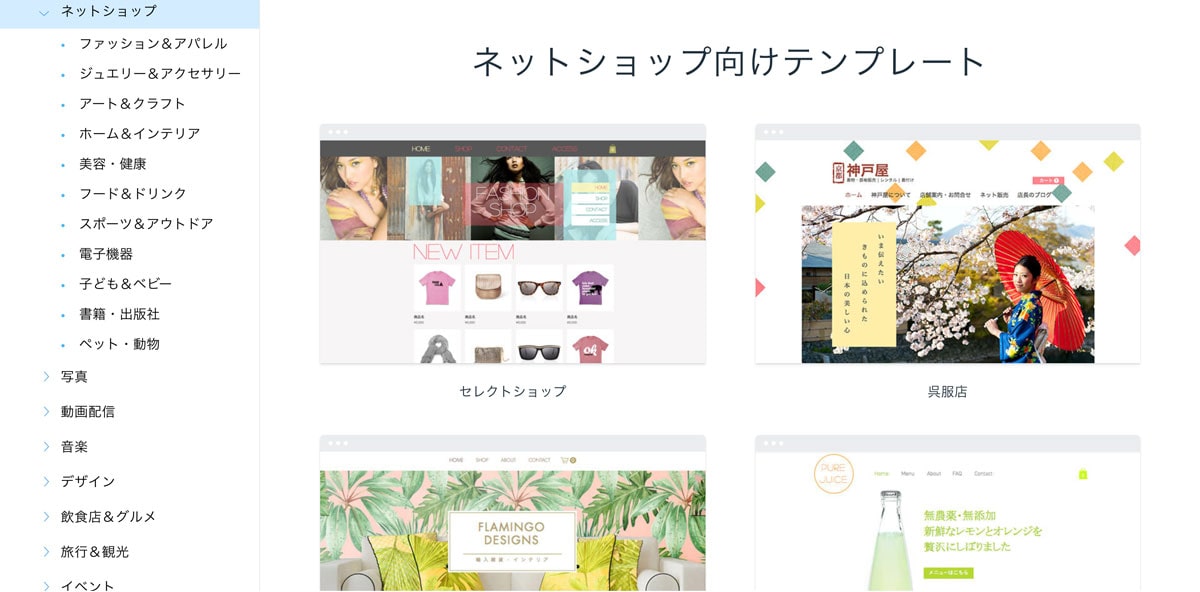
Wixはホームページやブログだけでなくネットショップも作る事ができます。
ブログ同様「テンプレートの選択」の段階でネットショップを選ぶことで作成可能です。
ネットショップの運営に必要な機能がそろっていますので、目的によって使い分けましょう。
まとめ
Wixはイスラエルの企業が開発しているホームページ作成ツールです。
日本語対応もしているので安心して使うことができます。
Wixはドラッグ&ドロップでホームページを作っていけますので初心者に人気のツールです。
ホームページだけでなく、ブログ、ネットショップなど様々な目的で利用可能です。
Wixを使ってホームページを作りましょう。